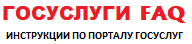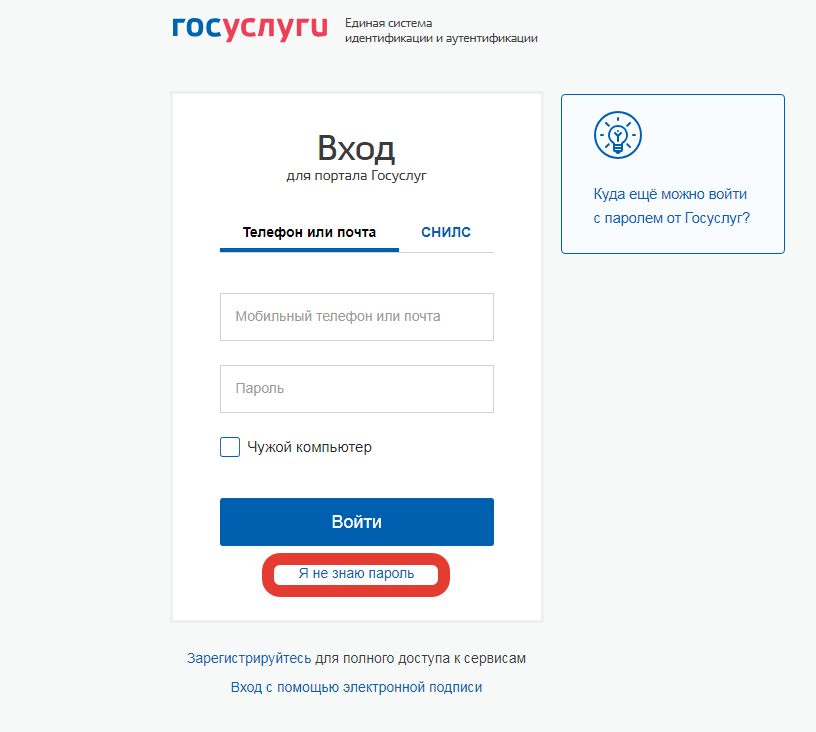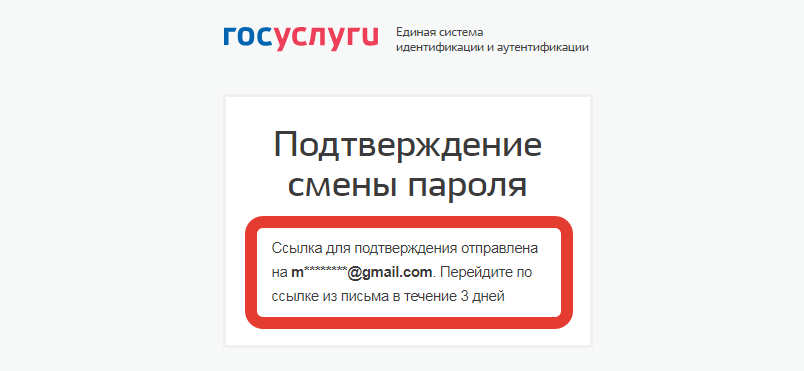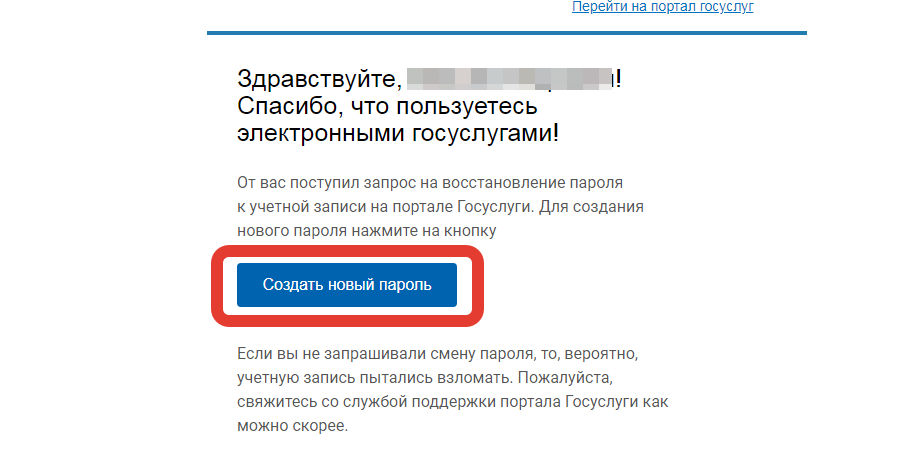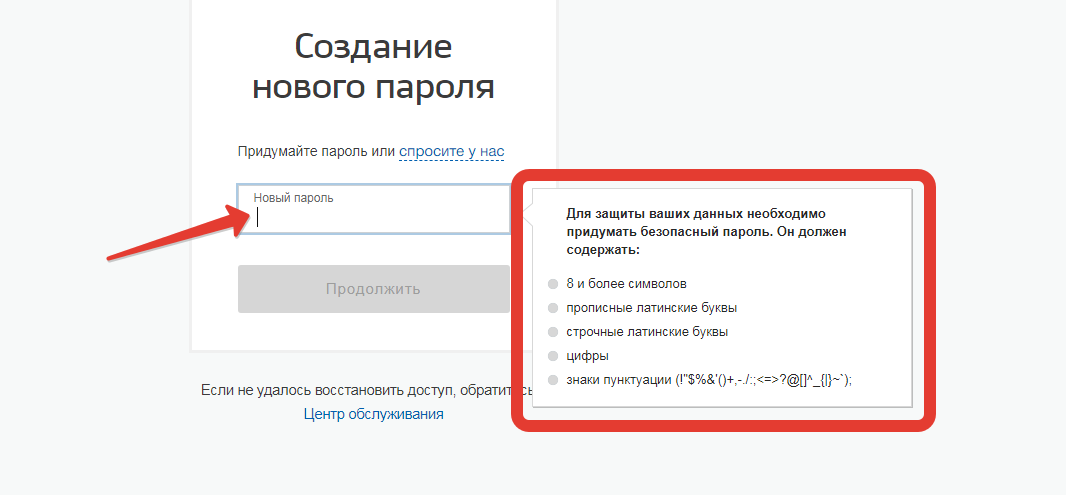Госуслуги личный кабинет — это рабочее пространство, через которое осуществляется взаимодействие физического лица с государственными структурами в электронном виде.
Вход в личный кабинет
Регистрация
Портал государственных услуг РФ позволяет получать услуги различных ведомств, отправлять им запросы, оплачивать госпошлины и административные штрафы (со скидками 30% и 50% соответственно).
При регистрации на портале Госуслуг в личный кабинет вносятся данные документов гражданина, что облегчает процесс подачи заявлений при дальнейшем использовании электронного сервиса — все необходимые данные проставляются автоматически.
Госуслуги личный кабинет — вход для физических лиц
Войти в личный кабинет Госуслуги для физических лиц по номеру телефона и СНИЛС можно через официальный сайт www.gosuslugi.ru. Осуществите вход в учетную запись, чтобы заказывать услуги через портал.
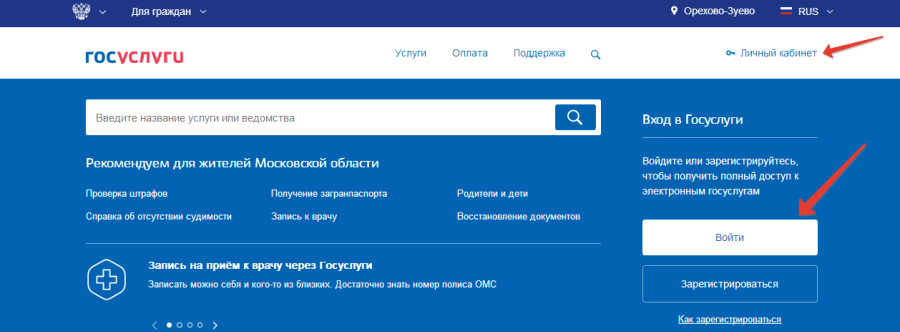
Вход в личный кабинет Госуслуги по номеру телефона
Войти в личный кабинет Госуслуги по по номеру телефона или электронной почты. Наиболее простой способ — это авторизация по номеру мобильного телефона и email, к которому привязан аккаунт. Чтобы войти в учетную запись, введите адрес электронной почты/номер мобильного телефона и пароль. Далее нажмите кнопку «Войти».
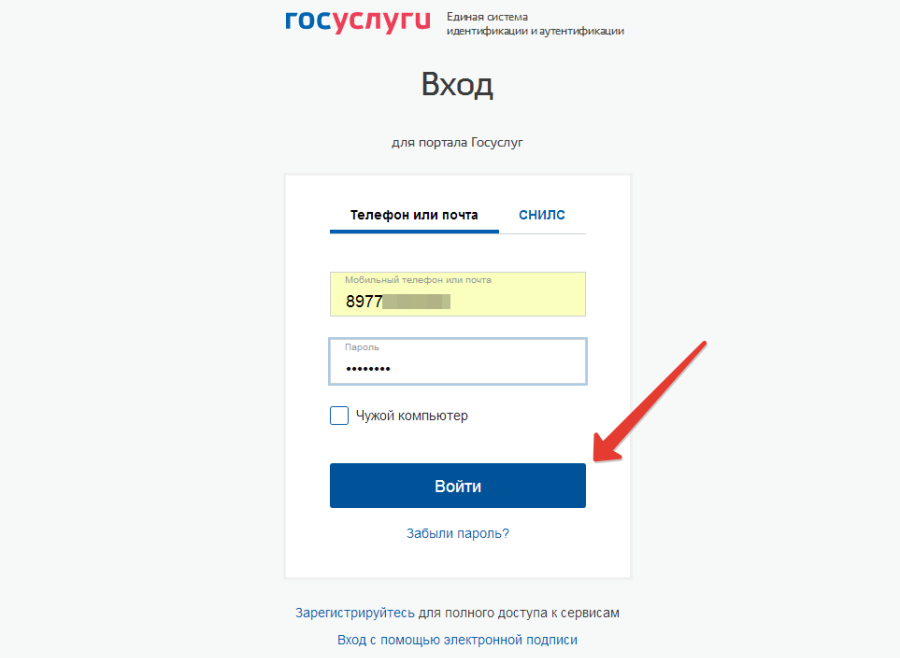
Вход в личный кабинет Госуслуги по номеру СНИЛС
Чтобы воспользоваться способом авторизации по СНИЛС перейдите на соответствующую вкладку формы входа и укажите номер документа. Достаточно вводить только цифры. Система проставит «тире» и «пробелы» автоматически. Далее нажмите кнопку «Войти».
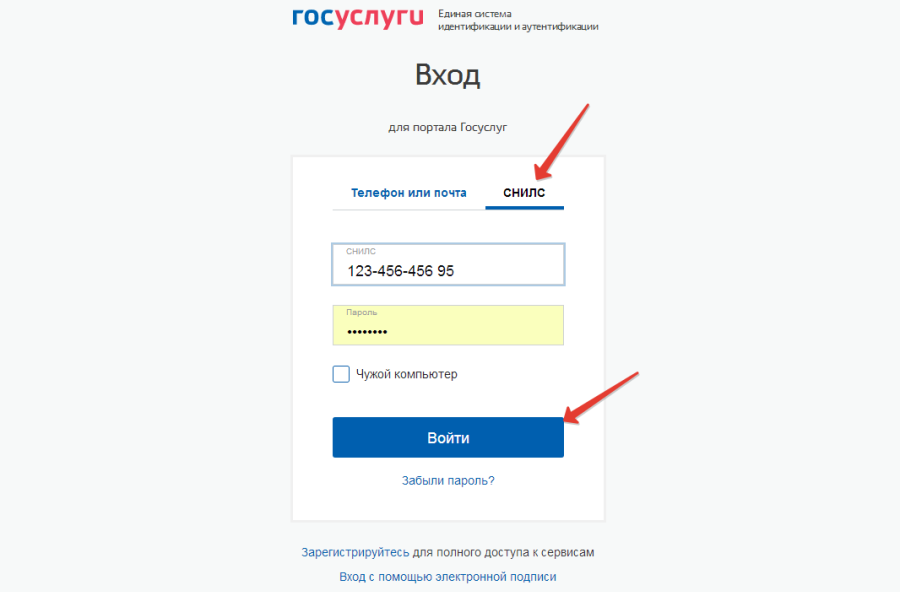
Возможности личного кабинета
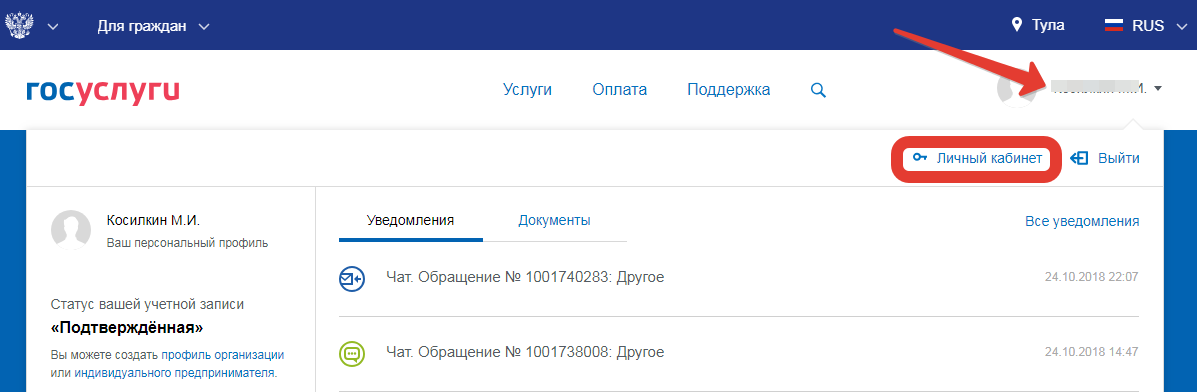
Переход в личный кабинет осуществляется через нажатие на свою фамилию в правой верхней части экрана и на личный кабинет в открывшемся окне.
На главной странице ЛК размещена информация о гражданине: личные и контактные данные, а также отмечен статус учетной записи.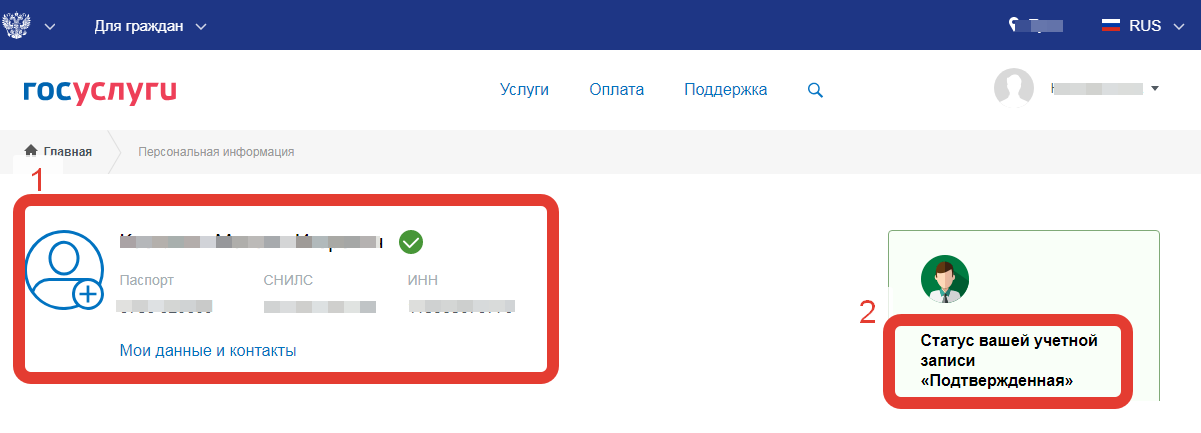
Ниже представлено пять вкладок для работы в личном кабинете.
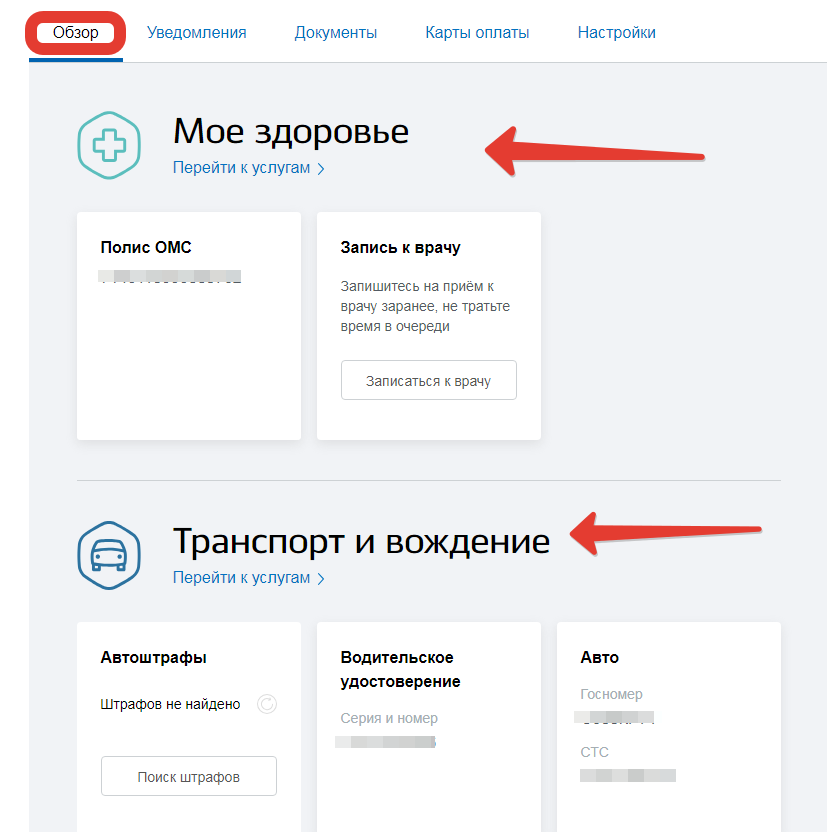
На вкладке «Обзор» содержится общая информация о предоставленных сервису ваших документов и услугах, которые можно по ним получить. Информация разделена по ведомствам и направлению деятельности. Получить нужную услугу можно, нажав на ссылку «Перейти к услугам».
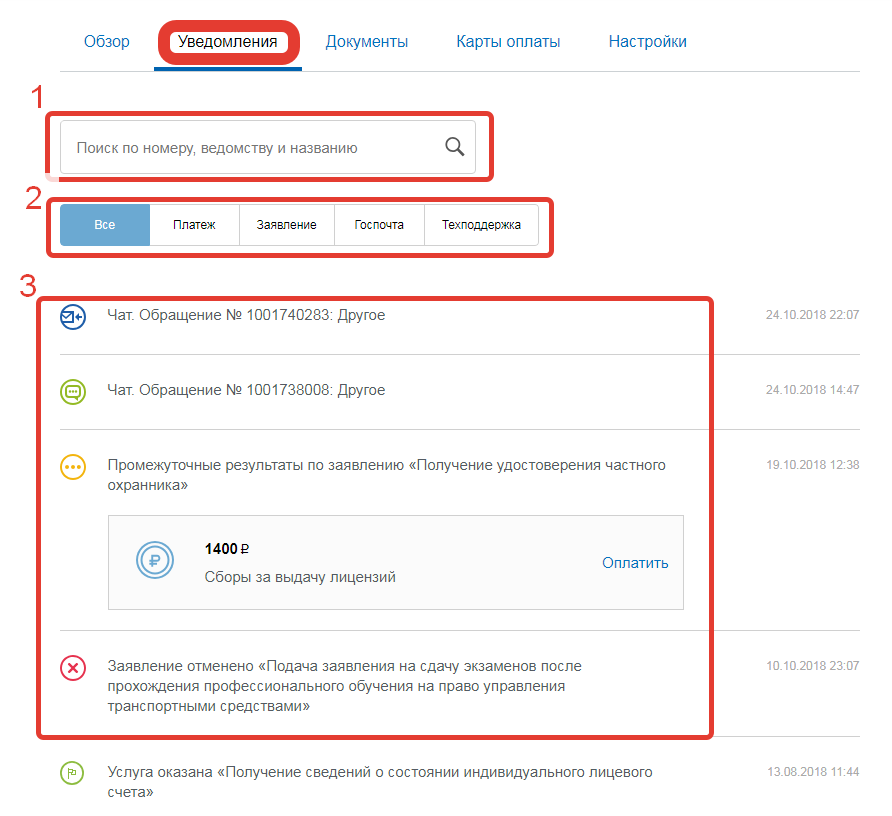
На вкладке «Уведомления» хранится информация обо всех действиях и запросах, которые совершал пользователь. Также здесь можно осуществить поиск нужного документа или ответа от службы. Для этого можно воспользоваться строкой поиска, указав номер документа, название услуги или ведомства или отыскать уведомление из списка вручную, воспользовавшись соответствующими вкладками.

Выбрав нужное уведомление и нажав на него, можно просмотреть подробную информацию об услуге.

На вкладке «Документы» представлен список всех документов, данные которых пользователь внес в систему. Если каких-либо документов нет, то их можно добавить в этом разделе, нажав на иконку «Добавьте документ». В каждой такой иконке указывается название документа доступного для добавления.
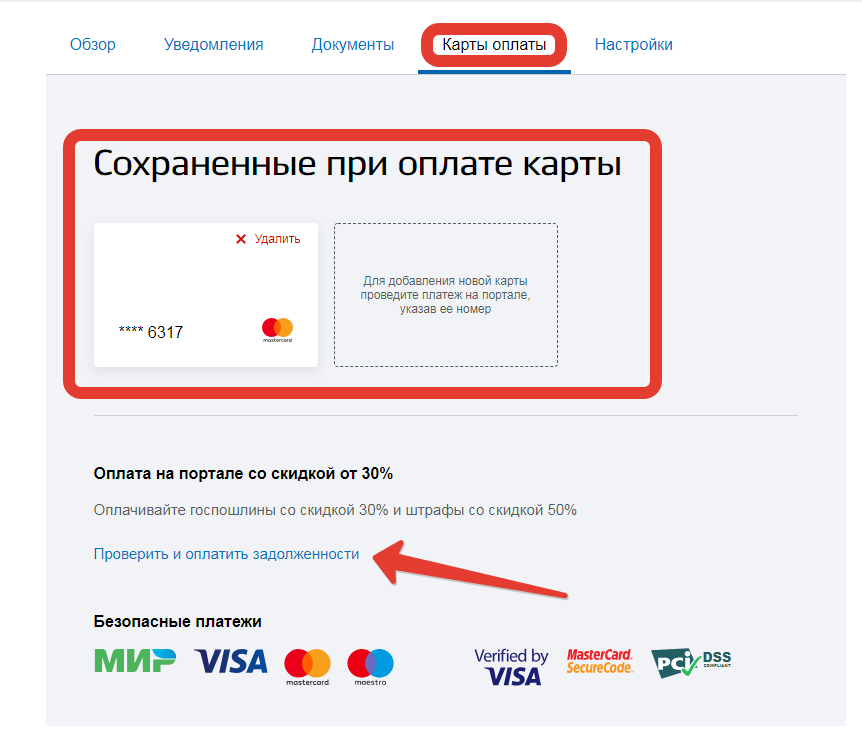
На вкладке «Карты оплаты» хранится информация о доступных для оплаты банковских картах. Они добавляются автоматически при совершении платежей через портал Госуслуг. Также здесь можно воспользоваться сервисом проверки и оплаты существующей задолженности, перейдя по соответствующей ссылке.
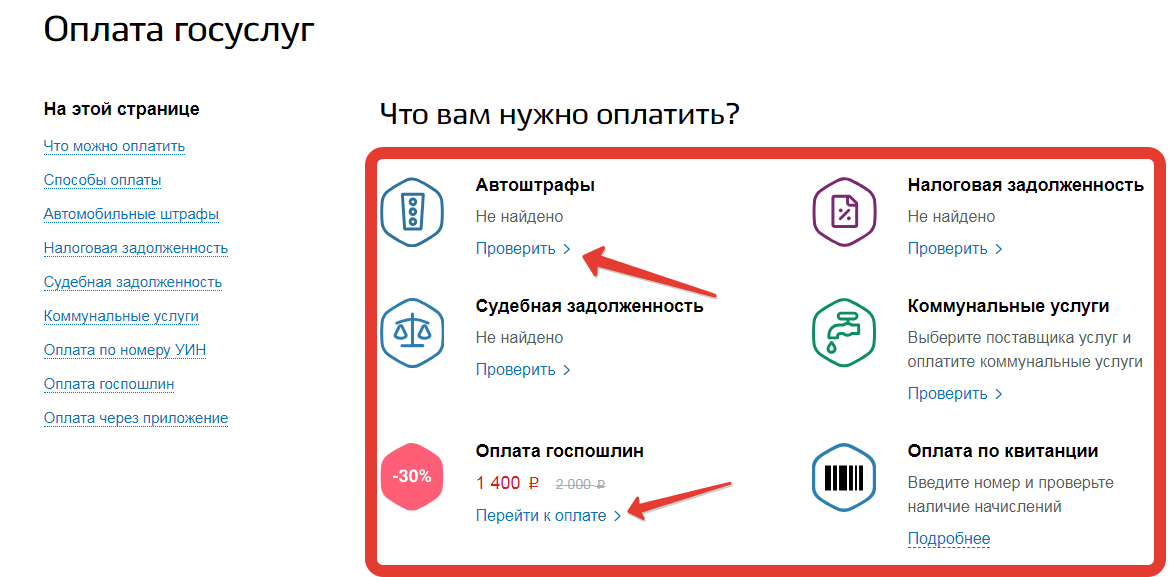
На открывшейся странице представлены иконки различных ведомств с информацией о наличии или отсутствии задолженностей и ссылкой на сервис проверки.
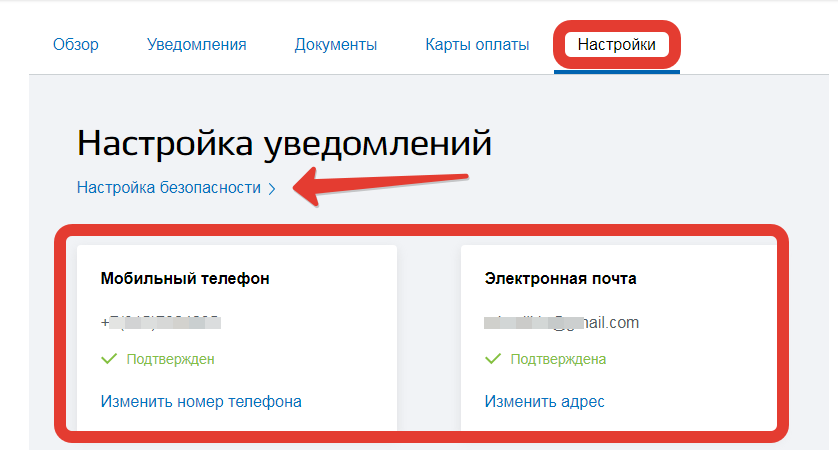
На вкладке «Настройки» пользователь может проверить статус подтверждения контактных данных и осуществить настройку безопасности работы на портале, пройдя по ссылке.
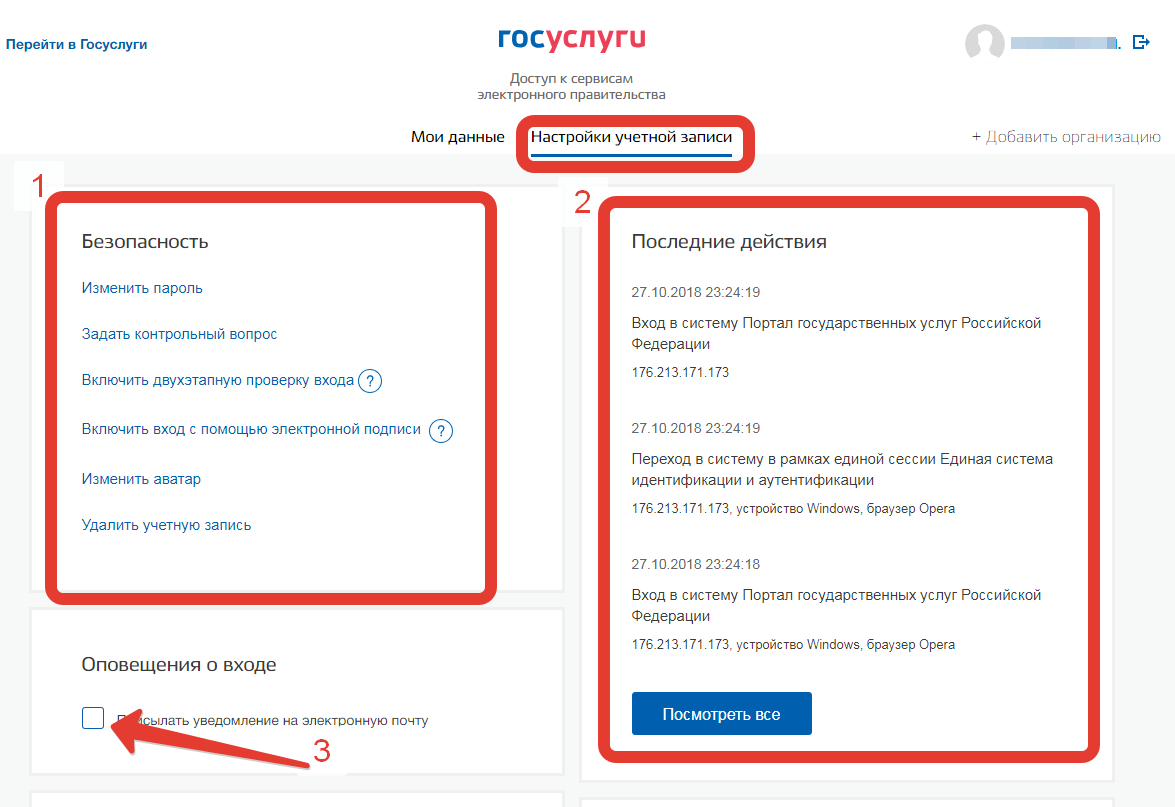
На странице настроек учетной записи представлено несколько разделов, посвященных безопасности аккаунта и информации о последних действиях в системе. Также здесь можно установить уведомления о входе в систему, поставив соответствующую галочку.

В разделе безопасности доступен целый список настроек. Например, здесь можно изменить пароль учетной записи. Для этого потребуется ввести старый пароль и придумать новый (см. примеры паролей для Госуслуг), после чего применить изменения.
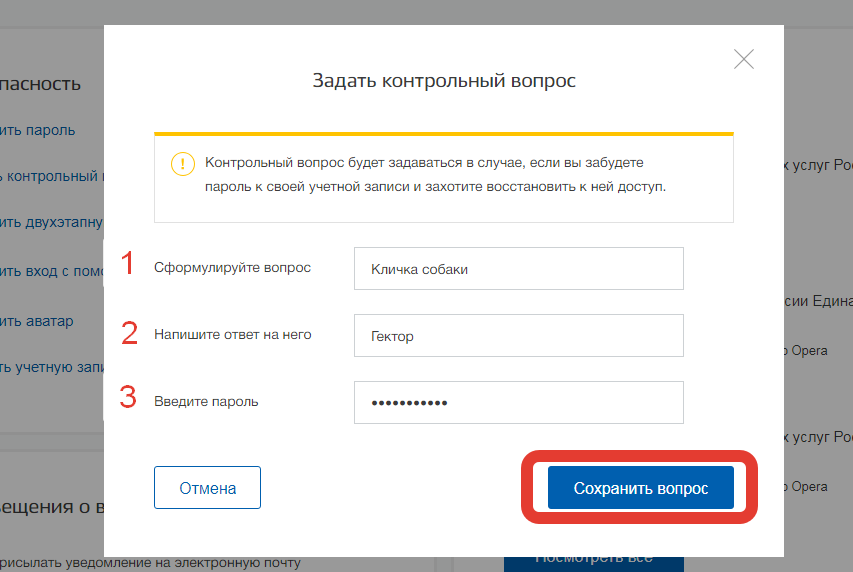
Обезопасить свой личный кабинет можно, задав контрольный вопрос. Он может потребоваться при восстановлении пароля. Для этого придумайте свой вопрос, укажите ответ и введите существующий пароль, после чего сохраните.
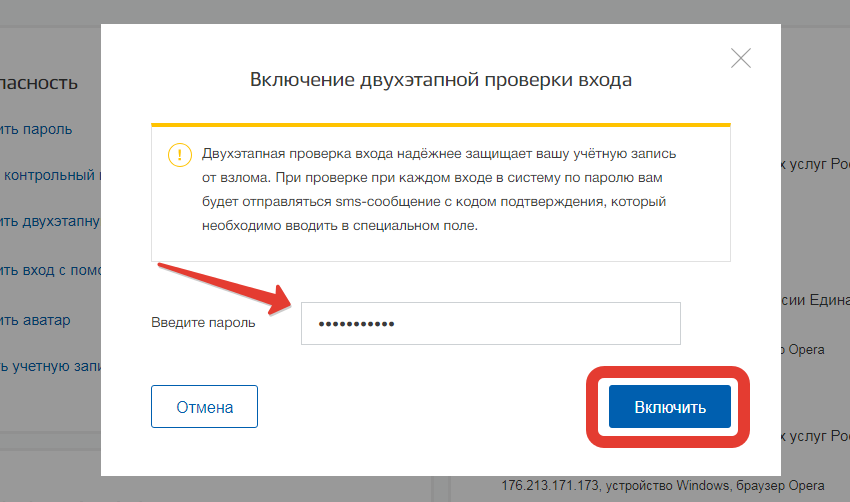
В настройках безопасности можно включить режим двухэтапной проверки — каждый раз при входе в личный кабинет потребуется вводить код из SMS. Применив эту настройку, вы сможете значительно обезопасить свою учетную запись от злоумышленников, так как вход в личный кабинет будет осуществляться не только по логину и паролю. Чтобы включить двухэтапную проверку, введите пароль и нажмите кнопку «Включить».
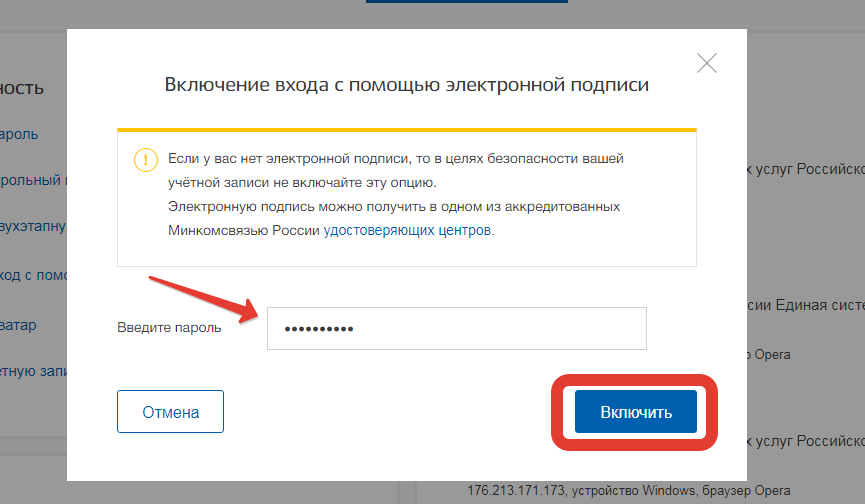
Также в этом разделе можно задать вход по электронной подписи. Она используется вместо пароля. Для этого также нужно ввести пароль и нажать соответствующую кнопку. Но не стоит этого делать, если у вас нет ключа электронной подписи, поскольку, в этом случае войти в личный кабинет уже не получится.
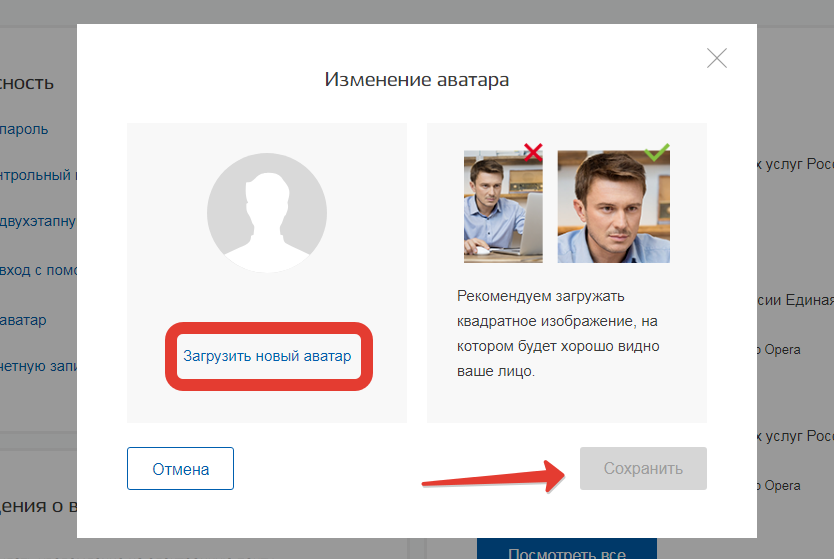
Также здесь можно добавить аватар к своей учетной записи. Для этого нужно загрузить фотографию с компьютера, следуя инструкции и сохранить изменения.
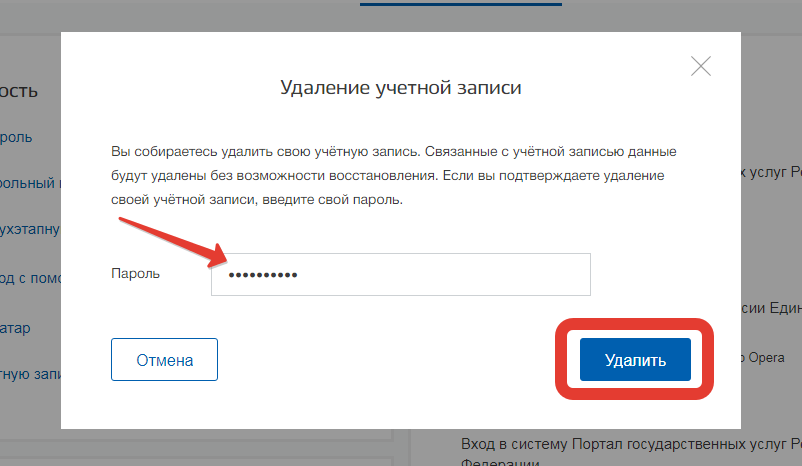
Кроме вышеперечисленного с этого раздела можно удалить учетную запись, если она больше не нужна. Для операции также потребуется пароль.
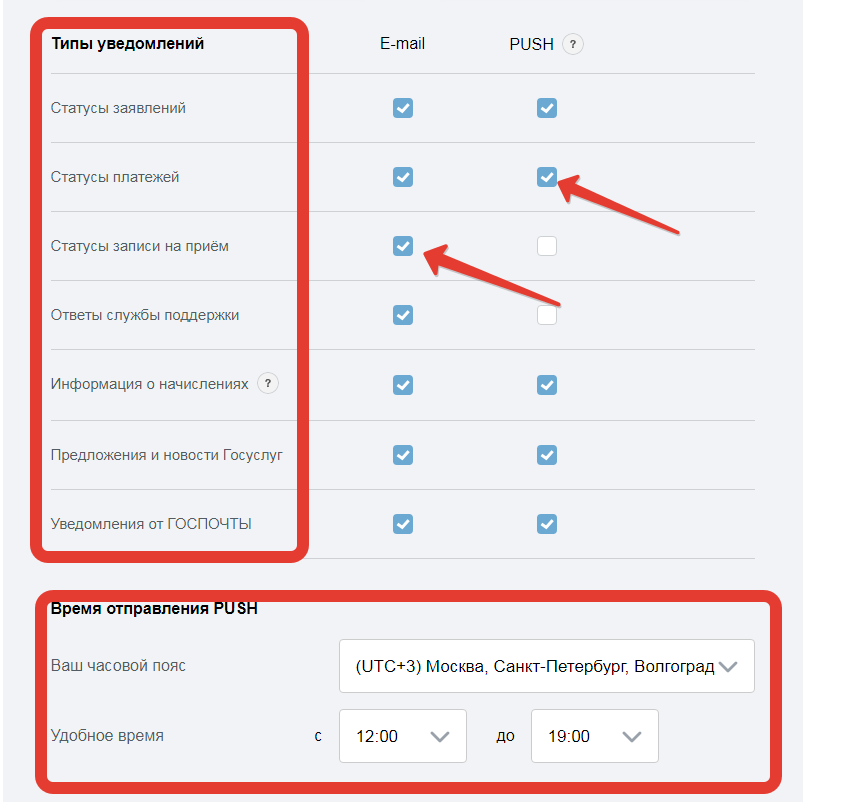
На вкладке “Настройки” также можно настроить уведомления которые будут приходить от сервиса. Системой используется два типа уведомлений: по электронной почте и push-уведомления (приходят на мобильный телефон, если установлено мобильное приложение портала госуслуг). Пользователь может выбрать из списка необходимые ему уведомления и поставить галочки для их получения Если какое-либо уведомление не нужно, галочку необходимо снять. Также здесь можно настроить желаемое время для приема push-уведомлений. Для этого выбирается нужный часовой пояс и устанавливается временной интервал для их приема.
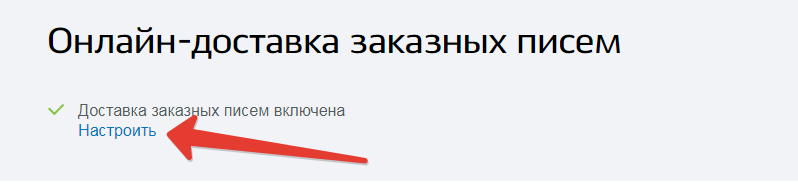
Еще на этой вкладке можно подключить онлайн-доставку заказных писем. Эта опция позволит получать официальные письма ведомств не по обычной почте, а в электронном виде. Для этого нужно перейти по ссылке “Настроить”.
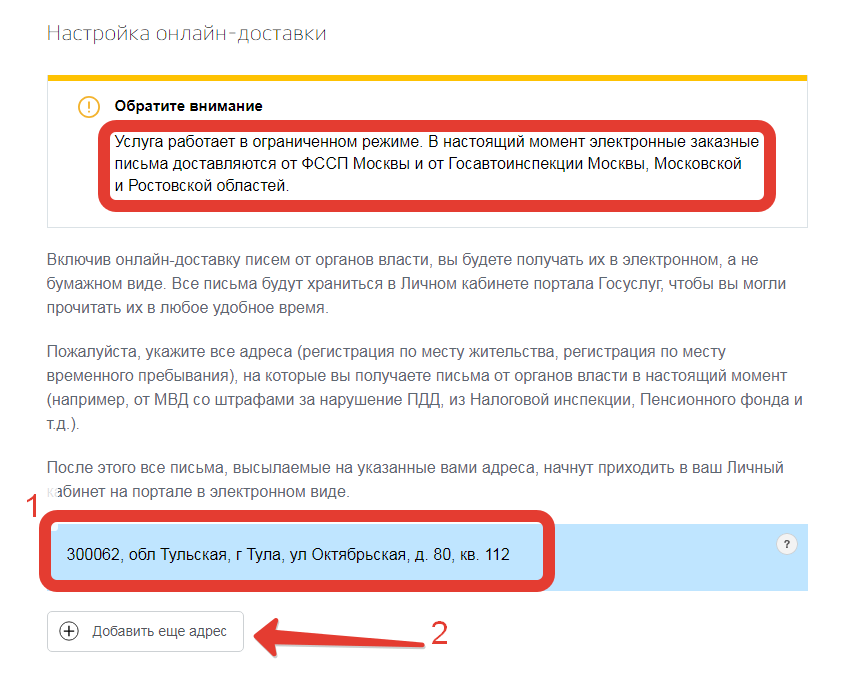
Для настройки требуется указать адреса, на которые обычно приходят заказные письма ведомств. Правда, пока функционал доступен ограниченному числу пользователей. Информация представлена на слайде ниже.
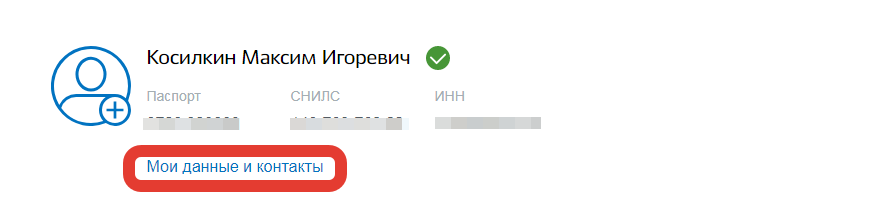
Чтобы отредактировать имеющиеся данные, перейдите по ссылке.
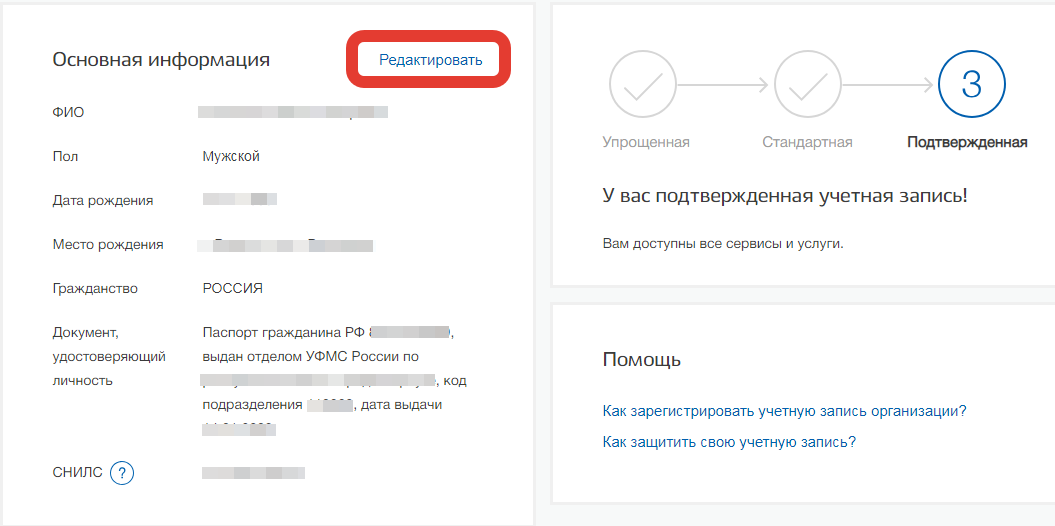
Нажмите “редактировать”.
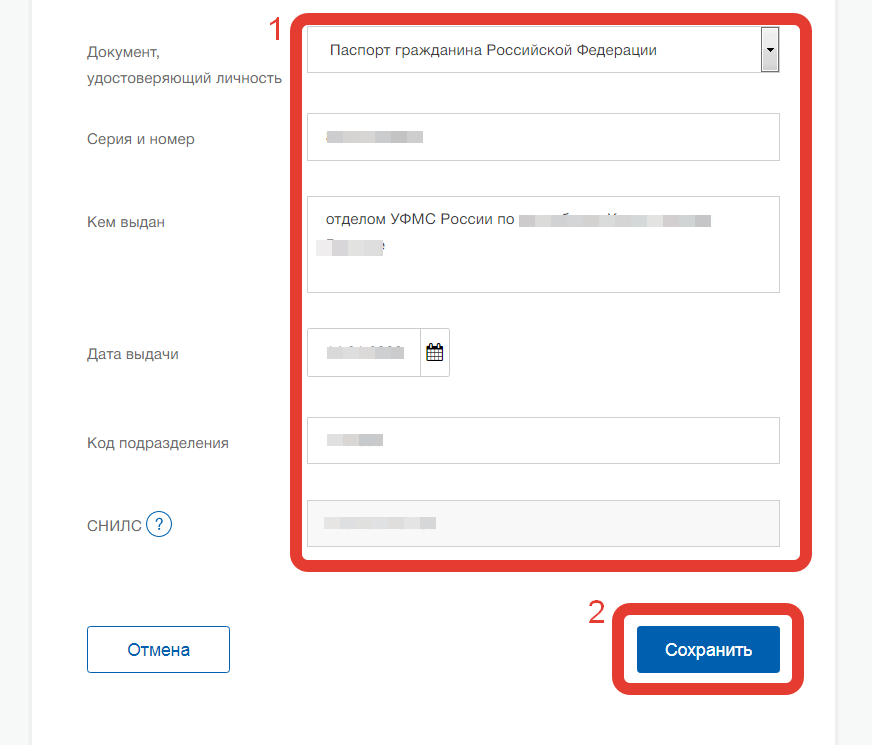
Для этого измените необходимые данные и сохраните изменения.
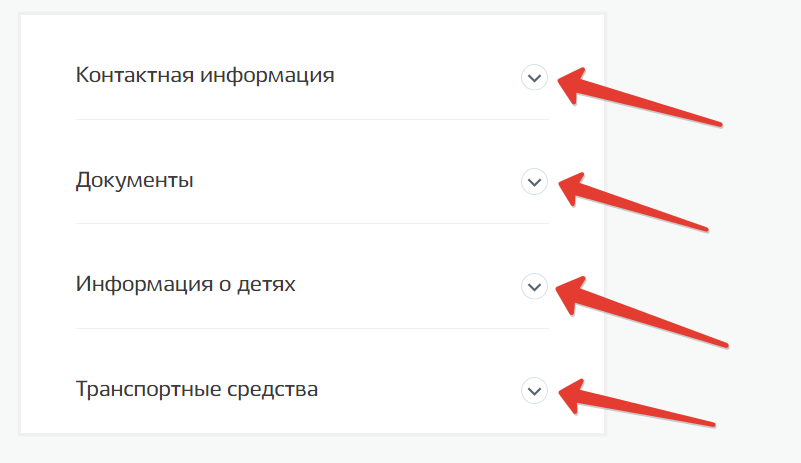
Ниже на этой же странице представлены другие категории информации. Чтобы просмотреть ее, откройте нужные вкладки.
В каждой из них размещена соответствующая информация. Например в разделе “Документы” занесены данные всех документов, которые вы уже предоставили на портале. Также есть возможность добавить недостающие документы. Аналогичная информация содержится и в других разделах.
Что делать, если забыли пароль?
Для восстановления пароля предусмотрен специальный сервис. При этом будет создан новый пароль. Для этого выполните следующее:
- Нажмите на ссылку восстановления пароля на странице входа в личный кабинет.
- Укажите один из возможных способов восстановления.
- Введите email- это наиболее быстрый способ восстановления и продолжите процесс.
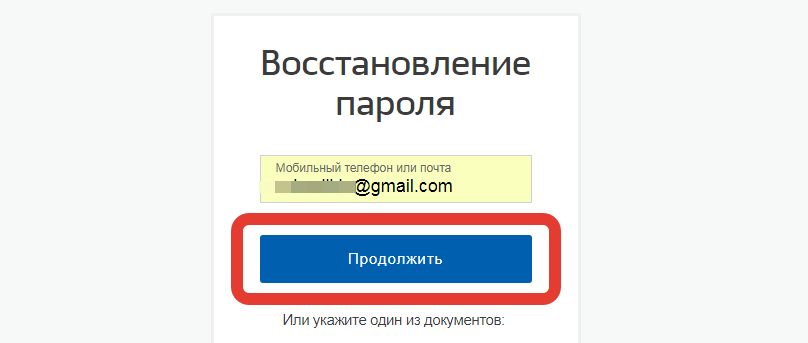
- Поставьте галочку, чтобы система удостоверилась, что это не электронное мошенничество и перейдите далее.
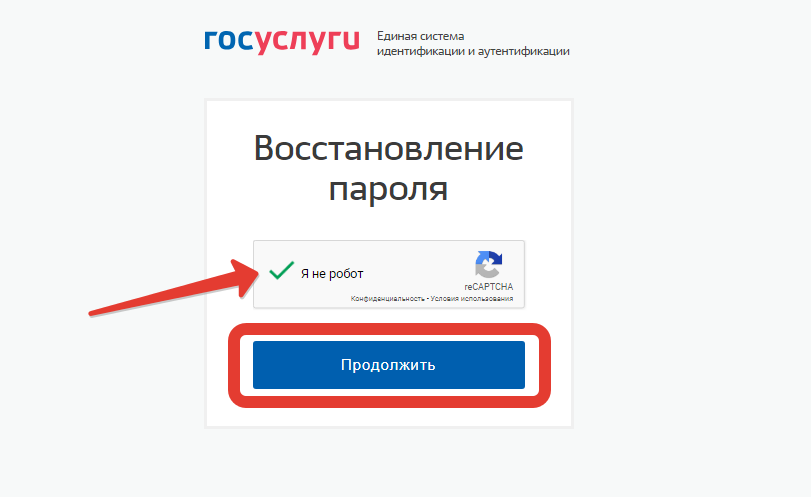
Прохождение проверки при восстановлении пароля от учетной записи Госуслуги. - Укажите адрес электронной почты или номер телефона для восстановления пароля и нажмите «Продолжить».
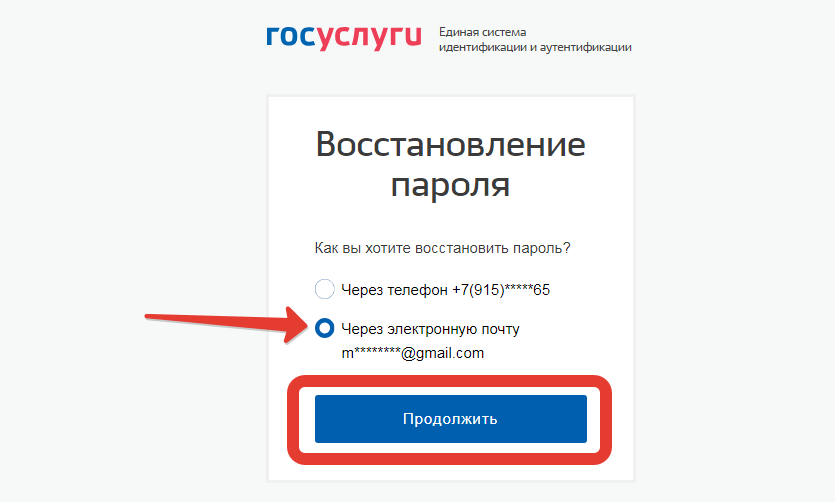
- В течение нескольких секунд система выдаст соответствующее оповещение.
- Войдите в свою почту и перейдите к созданию нового пароля, нажав соответствующую кнопку.
- Придумайте новый пароль, следуя советам безопасности.
- Как только придуманный пароль будет соответствовать всем требованиям, станет активной кнопка перехода на следующий этап.
- Введите новый пароль повторно и продолжите.
После выполнения этих действий система авторизует вас на портале Госуслуг.